Como usar o Google My Maps e Maps.me na sua viagem
Viajantes que gostam de fazer seus próprios roteiros, vocês conhecem o Google My Maps? Eu conheci esse programa/aplicativo do Google algum tempo atrás e ele virou meu queridinho para planejamento de roteiros.
O único problema é que eu não conseguia achar um jeito de usar os mapas offline no celular. Foi aí que eu descobri o aplicativo Maps.me e um post do blog Tô pensando em Viajar e meus problemas acabaram!!!
Vou te contar em detalhes como deixar seu roteiro prontinho pra usar mesmo sem internet, combinando o Google My Maps e o Maps.me.
O que é o Google My Maps?
O Google My Maps é parente próximo do Google Maps. Nele você pode pesquisar lugares e endereços com a vantagem de poder adicionar todos esses pontos no seu mapa.
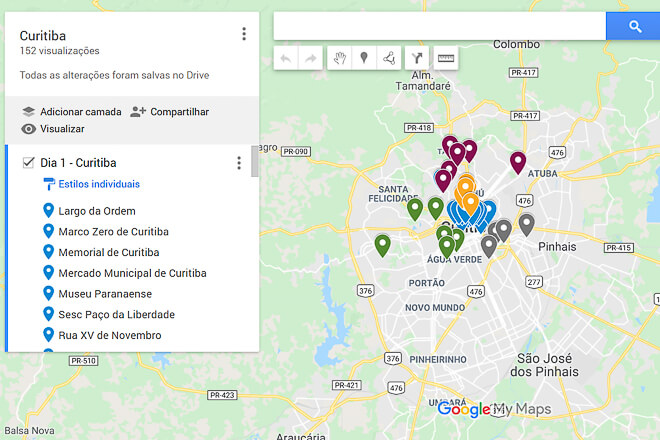
Eu sei que no Google Maps você também pode incluir favoritos, mas eles ficam todos vinculados ao seu mapa principal. No Google My Maps você pode criar um mapa específico para cada viagem ou cidade que você vai conhecer. Dessa forma fica mais fácil e organizado planejar uma viagem.
Leia também:
+ Livros para inspirar a sua viagem
+ Como fazer um Roteiro de Viagem
+ Check List de Viagem
Como usar o Google My Maps
Adicionando locais de interesse
É muito simples usar o Google My Maps, é só acessar esse link – ou procurar por My Maps no Google – e fazer seu login na conta Google. Na tela inicial aparecem os mapas que você já cadastrou. Se ainda não tiver mapas, você clica em +Criar um Novo Mapa.
Você pode dar um nome para o seu mapa e começar a incluir os pontos de interesse. A pesquisa é simples, como no navegador do Google.
SIGA: Instagram | Facebook | Pinterest | You Tube
Quando você pesquisa algum lugar aparece uma caixa com informações e a opção de Adicionar ao Mapa. É só clicar ali e seu ponto de interesse já está cadastrado.
Separando em Camadas
Eu gosto de adicionar todos os pontos de interesse de uma cidade no Google My Maps para depois separá-los em camadas, que vão representar os dias ou cidades da minha viagem.
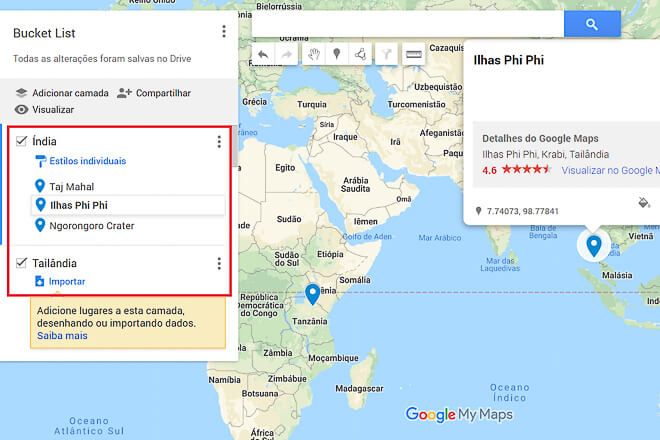
No canto superior esquerdo da tela existe a opção Adicionar Camada. Você pode incluir até 10 camadas por mapa e renomeá-las conforme sua necessidade. Para trocar os locais de uma camada para outra é só clicar no nome do local, manter pressionado e arrastar para outra camada.
Como montar o roteiro usando o Google My Maps
Depois de adicionar todos os pontos de interesse em uma determinada cidade ou região eu começo a agrupar os locais mais próximos. Dessa forma fica mais fácil decidir o que visitar em cada dia e otimizar o tempo disponível para conhecer os locais.
O Google My Maps permite que você troque os ícones e também as cores dos pins. Eu costumo usar o pin padrão para os pontos turísticos e coloco pins diferentes para hospedagem, restaurantes e lojas.
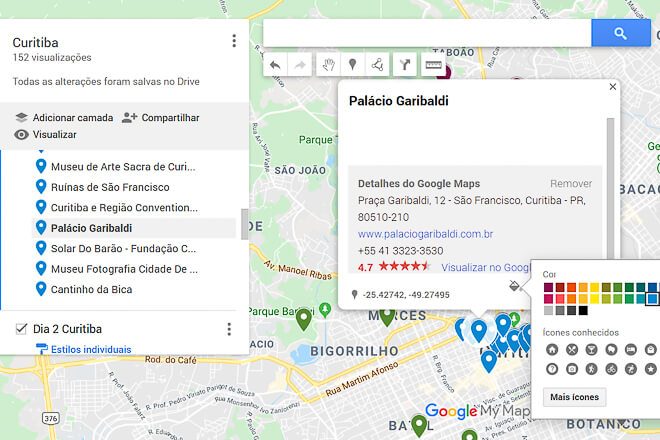
Use a sua criatividade para definir o que ficará mais fácil pra você na hora de visualizar o mapa. Se quiser deixar tudo igual também não há problema. Inclusive quando exportamos o mapa para o maps.me ele deixa os pins em um único padrão, infelizmente.
Eu gosto de colocar cores diferentes para o que vou conhecer em dias diferentes. Depois separo cada dia ou cidade em camadas.
Já temos um roteiro completo por aqui:
+ Roteiro Chapada dos Veadeiros – 7 dias de cachoeiras
+ 7 regras para viajar com os amigos
Como transferir o mapa do Google My Maps para o Maps.me
Exportar arquivo compatível com o Maps.me
Depois que seu roteiro estiver pronto no Google My Maps você deve exportá-lo em um arquivo compatível com o aplicativo Maps.me. Isso é bem fácil de fazer, os passos são os seguintes:
- No Google My Maps, clique no botão com 3 pontos logo ao lado do nome do seu mapa.
- Clique em exportar para KML/KMZ
- Ali você escolhe se quer exportar o mapa todo ou apenas alguma camada.
- Selecione a segunda opção “Exportar como KML em vez de KMZ”.
- Baixe o arquivo no seu computador.
- Encaminhe por e-mail para que você possa abrir no seu celular.
- No e-mail recebido, clique na opção “Abrir com” e escolha o Maps.me.
A primeira parte do processo está pronta.
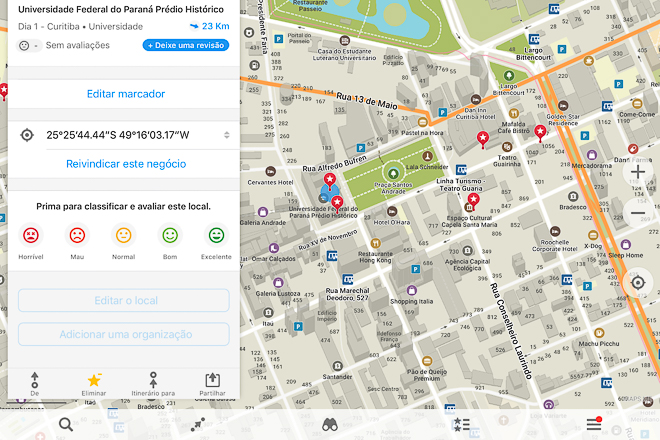
Baixando os mapas no Maps.me
Já com o arquivo do roteiro aberto no Maps.me você terá que baixar o mapa da região para onde você viajará antes da viagem, para que você consiga utilizar o mapa sem internet.
Geralmente o aplicativo Maps.me já pergunta na tela inicial se você quer descarregar o mapa, mas caso isso não aconteça você deve clicar no ícone de mais opções e escolher Descarregar Mapas.
Antes de viajar, certifique-se de que todos os mapas que você precisa estão baixados corretamente no seu celular. Você não vai querer descobrir isso bem na hora que precisar utilizá-los na viagem né?
Não viaje sem Seguro. Com o código POROPCAO5 você tem 5% de desconto na Seguros Promo.
Como usar o Maps.me
O funcionamento do Maps.me é bem parecido com o de um GPS. Se você quer ir para algum lugar que já estava no seu roteiro do Google My Maps, clique nos favoritos (estrelinhas), escolha o mapa e depois escolha o local na lista que aparecerá.
Caso o local que você queira conhecer não esteja no seu roteiro prévio, você terá que procurar clicando na Lupa. Você tem que ficar atento pois não são todos os locais que ficam disponíveis no Maps.me no mapa offline.
Se você quer conhecer um restaurante específico, saber como chegar ao seu hotel, ou ir até aquela loja legal é recomendado que você coloque esses pontos no seu mapa de roteiro no Google My Maps para ter certeza de que eles estarão disponíveis no seu mapa offline do Maps.me.
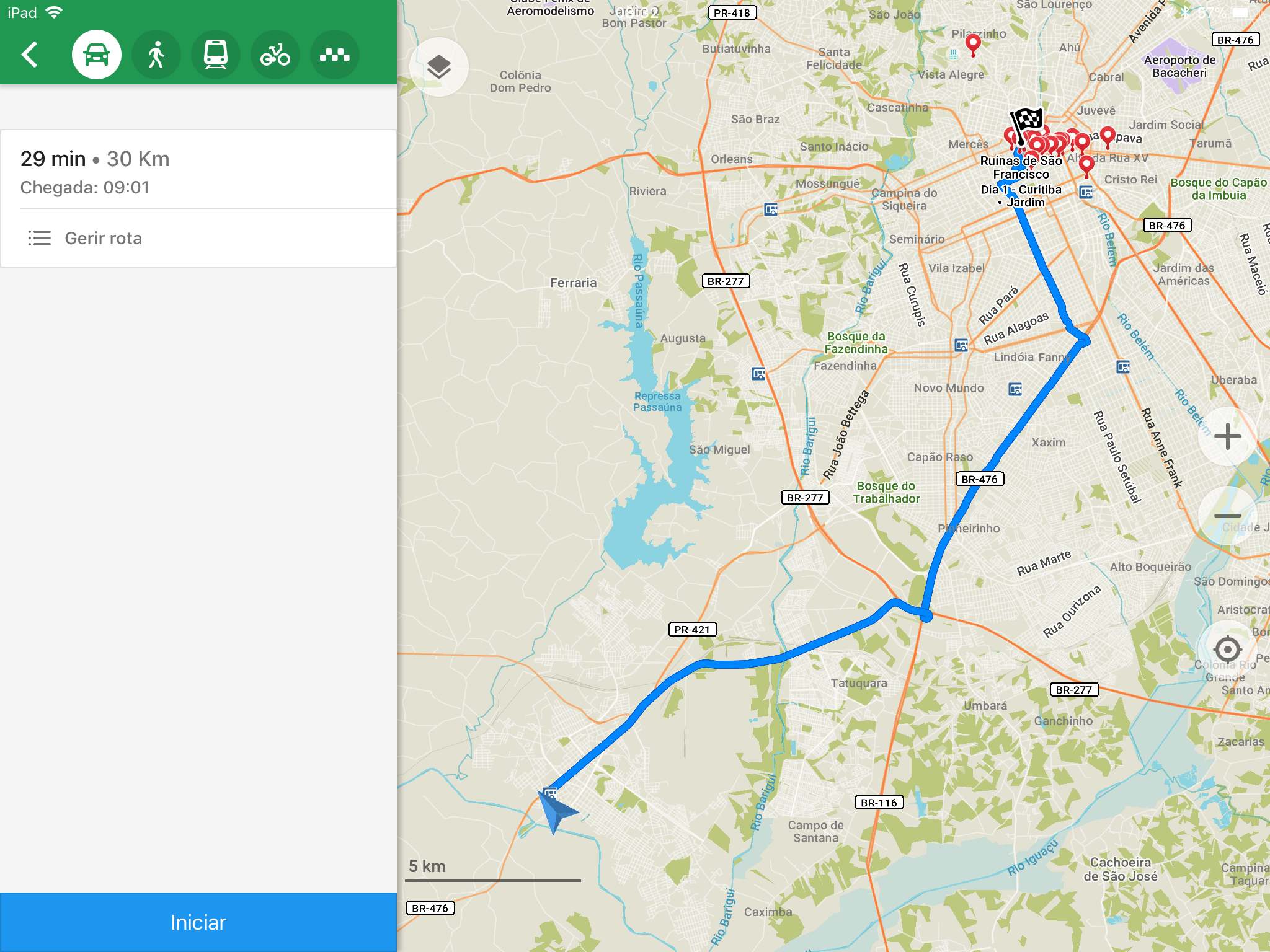
Depois de ter localizado o ponto de interesse é só clicar em “Itinerário para” e seguir as instruções de caminho. Você ainda pode escolher se quer ir até lá de carro, a pé, transporte público ou bicicleta.
Aqui vale mais uma vez o alerta!! Em algumas cidades a opção transporte público pode não funcionar corretamente. Faça alguns testes com antecedência, colocando seu celular em modo avião.
E aí, gostou de mais essa dica de viagem? Compartilha com os amigos e não esquece de salvar no Pinterest para ajudar a gente a chegar a mais viajantes.

Um abraço e muitas viagens!!
PLANEJE SUA VIAGEM com os nossos parceiros. Você ajuda o blog, não paga nada a mais por isso e ainda ganha alguns descontos. Bom né? É só clicar nos links abaixo pra fazer a sua reserva.
Reserve seu hotel com a Booking.com
Cadastre-se no Airbnb e ganhe R$ 130,00 de desconto na primeira hospedagem.
Alugue seu carro com a RentCars
Não viaje sem seguro, cote o melhor com a Seguros Promo – utilize o código POROPCAO5 e ganhe 5% de desconto.
Use seu celular no exterior com chip da Easysim4U – com o código RBBVGRATIS você tem frete grátis.
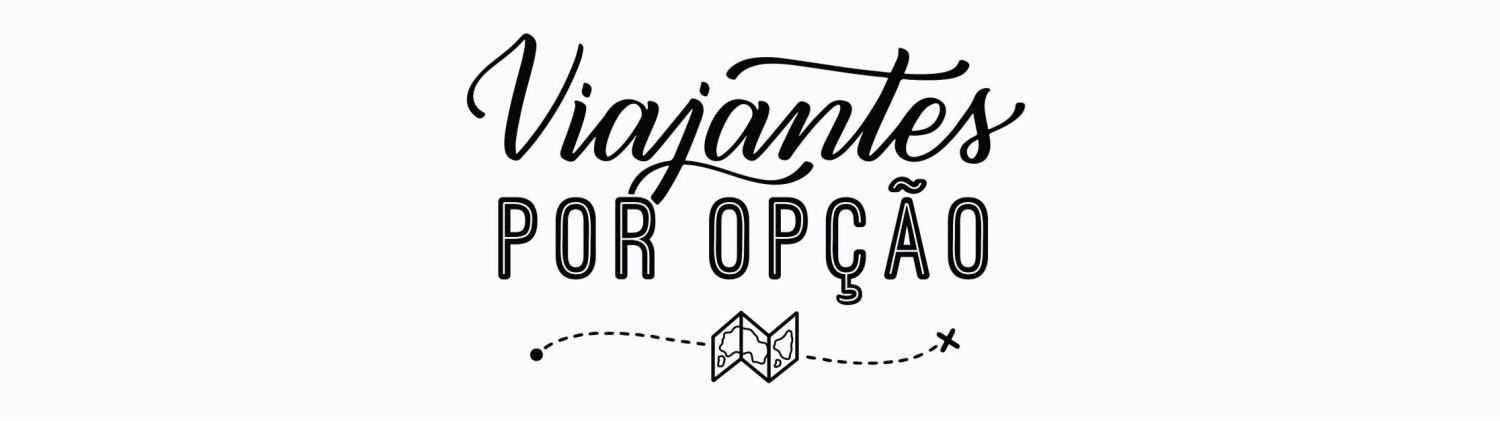
Deixe um comentário